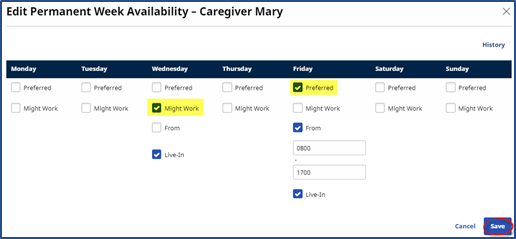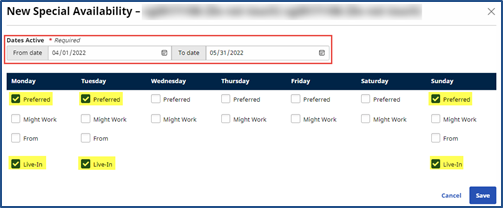The Availability Page
Tip: You can press Ctrl-F on your keyboard to search this topic.
The Caregiver Availability page is comprised of four sections: Mobile App Settings, Permanent Week Availability, Max Visits, and Special Availability.
An Availability Updated field in the Caregiver Info header section shows the date when the Caregiver’s availability was updated, in conjunction to the Last Edited field in the Permanent Week Availability section that indicates the date when the last changes were made to the selected Caregiver's Availability Preferences (as seen in the image below). The date captured in this label reflects when changes are made to the Permanent Week Availability and Max Visits sections.
In addition, use the Note icons (![]() ) on a specific day to document the changes.
) on a specific day to document the changes.
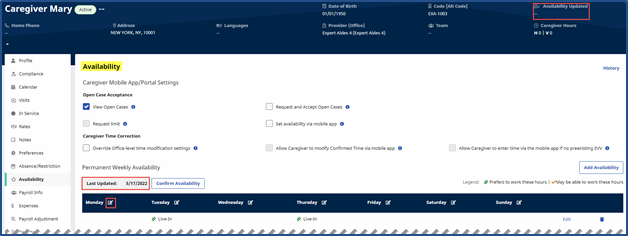
Caregiver Availability Page
A Confirm Availability button is also available in the Permanent Week Availability section to allow Providers to update the Last Updated date without editing the Caregiver’s availability. Once clicked, the Last Updated field is updated to reflect the date when changes were made.
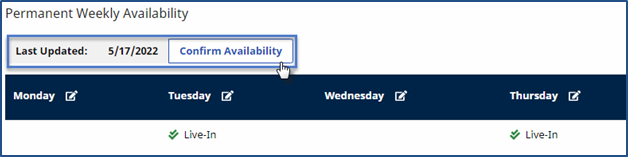
Confirm Availability Button
Availability Note History
In the Edit Note window, click on the History link to search and view history for a specific Note, as seen in the following images.
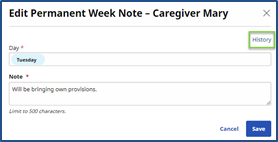
Permanent Week Note Window: History Link
On the View History window, select a specific Day Note from the Field Name field and click Search to generate a search, as illustrated in the image below.
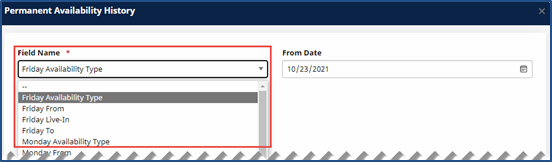
View History: Permanent Week Availability Notes Window
Mobile App Settings
The Mobile App Settings determine the behavior on the Caregiver’s mobile app; specifically, what they can view and what functions are available on their registered mobile device. For example, viewing and requesting shifts when an Agency broadcasts available shifts via the Case Broadcasting functionality. Agencies determine these settings as well as setting limits to the number of shifts a Caregiver can request. Agencies also determine if Caregivers can set their Availability via their mobile device.

Caregiver Mobile App Settings
Refer to the Case Broadcasting category for functionality details.
Permanent Week Availability
The Permanent Week Availability displays a Caregiver’s preferred schedule indicating the days, hours, and availability preferences. The settings indicated on this schedule facilitates the Availability Search function when an Agency is trying to fill a shift or view general availability.

Preferred/Might Work Hours
The following table provides instructions on adding or updating a Caregiver’s Permanent Week Availability.
|
Step |
Action |
|---|---|
|
1 |
Navigate to Caregiver > Caregiver Search > Caregiver Profile > Availability. |
|
2 |
By default, a Live-In schedule is prepopulated. Either click the Add button to add an additional preferred availability schedule or click the Edit link on the existing (default) schedule.
Adding/Editing Permanent Week Availability Note: Permanent Week Availability schedules can be deleted by clicking the delete icon ( |
|
3 |
The Edit Permanent Week Availability screen appears providing various fields as shown.
Select the Preferred and Might Work checkboxes per weekday a Caregiver prefers to work and which days they may work if required.
Select the Fromcheckbox and enter the hours in the text boxes provided to specify the hourly availability on each specific day. Select Live-In if the Caregiver is to work a Live-In shift.
Leave blank any day(s) the Caregiver is not available to work.
Edit Permanent Week Availability |
|
4 |
Click the Save button to finalize. |
Max Visits
Max Visits refers to the total amount of unique visits a Caregiver is willing to work on a given day. To set a value, click the link (number) under the day of the week and adjust (as shown below). Click the Save button to finalize.
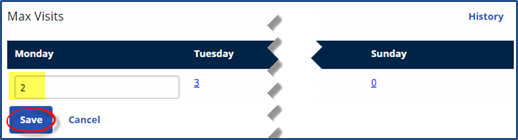
Adjusting Max Visits
Special Availability
Special Availability works the same as Permanent Week Availability. A Special Availability schedule is created when the Caregiver’s schedule varies for a certain amount of time (such as holiday seasons). Follow the steps below to add a Special Availability schedule.
|
Step |
Action |
|
1 |
Navigate to Caregiver > Caregiver Search > Caregiver Profile > Availability. |
|
2 |
Navigate to the Special Availability section and click the Add button.
Adding Special Availability Note: Click the Edit link to edit Special Availability schedules (for existing schedules) or deleted by clicking delete icon ( |
|
3 |
The New Special Availability screen appears providing various fields as shown. Select the date range, Date From/To (required, as denoted by the red asterisks). Select the Preferred and Might Work checkboxes per day to indicate the Caregiver availability for the selected period.
Select the From checkbox and enter the hours in the text boxes provided to specify the hourly availability on each specific day. Select Live-In if the Caregiver can work a Live-In shift. Leave inapplicable days blank.
New Special Availability |
|
4 |
Click the Save button to finalize.
Special Availability Set |